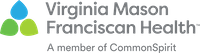Virtual Care Support – Help and Troubleshooting
Troubleshooting video visits
If the troubleshooting methods listed below do not help, you can call Video Visit technical support at 888-585-8028.
iPhone/iPad
Installation:
- You will not be asked to purchase any software for your video visit.
- After downloading the Virtual Mason app, turning your phone OFF and then back ON may help with some connection issues.
During your visit:
If you can hear and see your provider but they are not able to see/hear you, try clicking the microphone icon and camera icon OFF and then ON.
- If you can hear and see your provider but they are not able to see/hear you, try clicking the microphone icon and camera icon OFF and then ON.
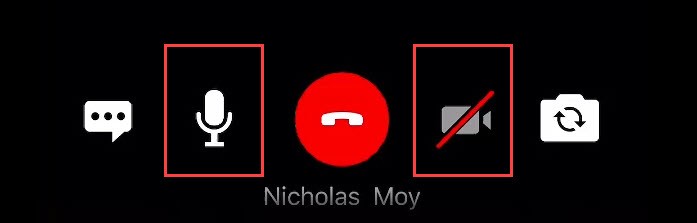
- Avoid navigating away from the Virtual Mason app once you are in it. Connections sometimes break down if you go to another app window and come back to the Virtual Mason app.
- If you accidentally click on "Don't Allow" for the camera/microphone popups, go to settings>Virtual Mason and ensure Microphone and Camera are turned on (in green). Virginia Mason may send another text/email invitation immediately, if needed.
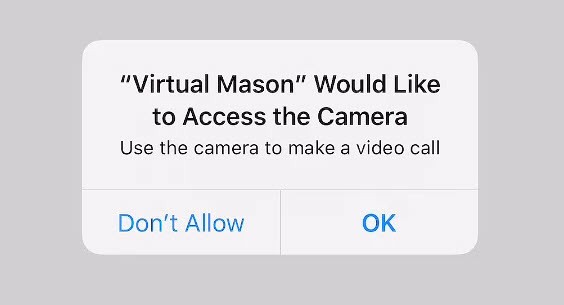
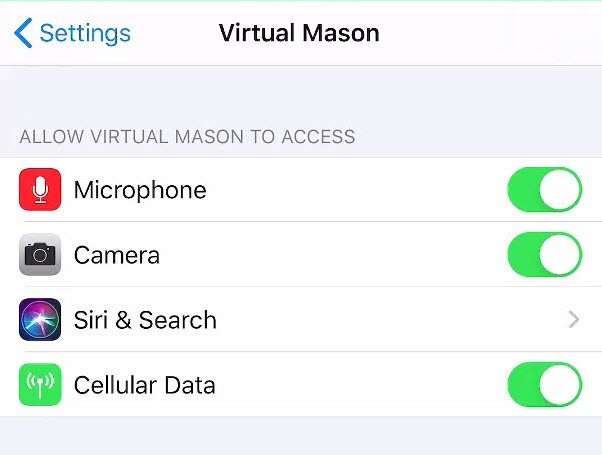
Android devices
Installation:
Prior to your visit, which could be days before your visit, you will want to download Google Chrome if you don’t already have it.
- Download and install Google Chrome.
- You will not be asked to purchase any software for your video visit.
- Set up Google Chrome as your default web browser - go to settings and search for “chrome” and set is as the default browser.
For Samsung Phones:
- Find the settings app OR pull down from the top of the screen and click on the gear/cog icon in the top right corner.
- Choose Apps.
- Choose Chrome.
- Choose the Browser App.
- Select Chrome as the default.
During your visit:
- If the text/email link launches in another browser you will need launch it in Google Chrome. Select the ellipsis (three dots) in the top right corner and if there is an option to "Open in Chrome," select that to ensure it launches in Chrome. If the option to "open in chrome" is not there, then you are already using Google Chrome.
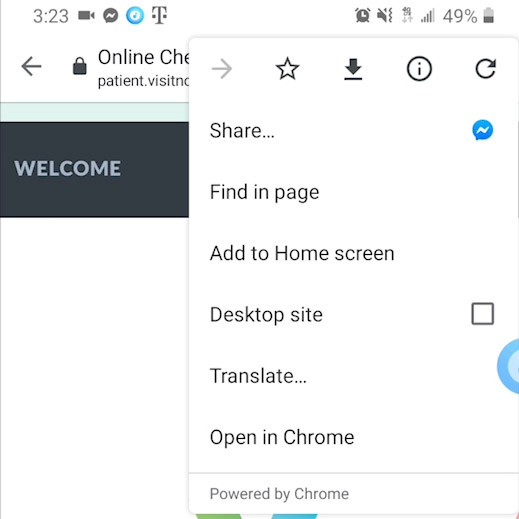
- If you can hear and see your provider but they are not able to hear/see you, try clicking the microphone icon and camera icon OFF then ON.

- If you can't hear or see your provider you can try to refresh the webpage which may help you connect.
Desktop/Laptop
Installation:
Prior to your visit, which could be days before your visit, you will want to download Google Chrome if you don’t already have it.
- If you do not have Google Chrome, go to your Internet browser and type in "google chrome" in the search bar. Choose the first link for Google Chrome. or click on the following link: Google Chrome.
- Then click on the blue "download" button.
- If a pop-up appears at the bottom of the screen, select Run. Otherwise, follow the on-screen instructions to install Google Chrome.
- You will not be asked to purchase any software for your video visit.
During your visit:
- If the invitation opens in a web browser other than Google Chrome you will see the following screen:
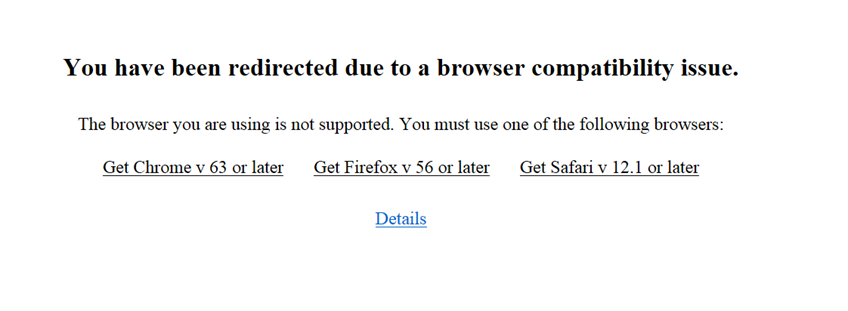
- At this point you will need to copy and paste the link directly into Google Chrome.
- Go back to your email and right click on the blue button "Enter waiting room" and select "copy hyperlink."
- Open the Google Chrome web browser by clicking on the Google Chrome icon.
- Go to the address/URL bar, right click and select "paste" and press the "enter" button on your keyboard.
- If you have previously installed Google Chrome on your computer, make sure it is running the most up-to-date version. Click on the three dot ellipsis in the top-right corner, select "help," select "about Google Chrome" and this should start an automatic update.
- If you can see or hear your provider but they are having trouble seeing or hearing you, click the microphone and camera icons on the right side of the screen OFF and then back ON.